Gimp Draw Line on Selection
Gimp tutorial: selection Tools
In this tutorial we'll see which are the different Gimp's selection tools and how to use them to create different shapes selections.

In this tutorial we will explain all the difference between all the selection tools of Gimp. Selections, also known as masks, are extremely important, and we'll see how to use or combine all the different Gimp's selections to create any shape of mask you could need. This tutorial has been written for beginner users who don't even know what a selection tool is, or don't know what the selections are used for.
What are the Gimp selection tools used to?
The Gimp selection tools, allow you to work only on a part of the whole picture, so you will be able to make selective corrections, modify only the selected part of an image or create a copy of only a portion of the photograph.
Imagine to have a spray can, and a sheet of paper with a triangle shape cutted out in the middle. If you place the piece of paper over a table, and you spray over the cutted triangle, once the paper is removed, you will see that the sprayed color will be shaped as a triangle. Really obvious. In Gimp the piece of paper with the cutted triangle is called a selection. To draw selections of any shape, you have to use a selection tool.
So if you want to work only on a part of a picture you have to choose a Gimp selection tool, and draw a mask over the picture. After that, any change you will do, will affect only the selected part. The example of the piece of paper is not perfect, because borders of a selection could also be "feathered", it means that they could be both defined or blurred, but it should give you an idea of what I mean.
Standard properties of Gimp selection tools:
Before going to explain each Gimp selection tool and its usage, let's see some standard properties: each Gimp selection tool can be drawn with left mouse button, generally held down. After you have begin to draw the selection you can hold the keyboard button Shift to make it "snap" to a particular aspect ratio (perfect square, perfect circle or a 30°/45° angle degree, depending on the tool). If you press the Ctrl button on the keyboard when you draw a square or a circle, the Gimp selection will start from the center.
Attention, because the Shift and Ctrl button, if pressed before starting to draw the selection, will have a completely different effect. These are the shortcuts for addition and subtraction of selections, that are a little more advanced usage of Gimp selections, so we will see them in the second part of the tutorial. So remember that you have to press Ctrl or Shift buttons only after you start drawing the selection.
To delete a selection you can click anywhere outside of the selection, or open the menu Select → None or use the shortcut Ctrl+Shift+A on your keyboard. Before delete a selection, it has to be complete. As they are drawn, the selections appear as thin gray lines, once completed they appear as one dotted and animated line in black and white. If you are stuck, the easiest way to abort a selection is to switch to any another tool, it will force the selection to complete, then you can press Ctrl+Shit+A on your keyboard.
Selections can be inverted by pressing Ctrl+i or opening the menu Select → Invert. Inside the Select menu there are a lot of interesting tools, as Grow, Shrink, Remove holes and many other.
Continues after the ad...
Different types of Gimp selection tools:
Now we will discover the different tools that are provided by Gimp to draw a selection, from the easies to the more advanced. Consider that in this case, is harder to explain than to try: I mean that it would be easier for you to understand if you open Gimp and you try to play with the different selections and options to see what happens, using this tutorial only as an inspiration. After this list you will find a youtube video: I suggest you to watch it, because it will let you better understand how to use the different Gimp selection tools.
Rectangle Select Tool: this is the most basic selection, a simple rectangle, or a square. You can change the aspect of the selection after it has been drawed, by moving the small squares in each corner of the selection. If you click on the edge of the rectangle instead of the corner, you will resize only in the direction of the selected axis.

Ellipse Select Tool: this is another really basic selection, a simple ellipse, or a circle. You can change the aspect of the selection after it has been drawed, by moving the small squares in each corner of the selection. If you click on the edge of the rectangle instead of the corner, you will resize only in the direction of the selected axis.

Free Select Tool: this tool permit the creation of complex masks. Hold down left mouse button to draw like a pencil, or make consecutive clicks to create "Control points", connected by straight segments across them. Close the path with a double click, or end it clicking the first point you drawn. Control points can still be moved. After that the path is closed and the selection has the correct shape, you have to make it become a selection by pressing Enter on the keyboard or with a double click inside the area of the selection.

Fuzzy Select Tool: it's also known as magic wand. When you select the fuzzy selection you just have to click a pixel and it will select all the adjacent colors of a similar color. You can adjust the tolerance with the Threshold slider, that will appear in the lower part of the Gimp's toolbox. You can set an higher Threshold value if you want the tool to consider similiar colors more and more different.

Select by Color Tool: is really similar to the fuzzy selection, the only difference is that the Select by Color doesn't consider only the adjacent area you click, but the similar colors in whole image. Also in this case there is a Threshold slider to adjust the tolerance.

Scissors Select Tool: the scissors are an unusual tool, they are really similar to the Free Select Tool, but the shape of the segment will try to follow the edge of the subject,. Also in this case the path has to be closed in order to make it working, so remember to always finish by clicking the same point where you started before press Enter on your keyboard to make the selection active.

Here you can see the video we said above. It's hosted on Youtube, and will help you to see exactly how does the different Gimp's selection tools behave. We think that a video will be better than hundreds of words to understand how to use the different tools that Gimp provides for masks.
Gimp selection Tool options:
Every Gimp selection tool has some special options that can be enabled or disabled, that will help you to get the perfect result. We'll list the most useful, but not every tool has the same options, so you will not find, as example, a fixed aspect ratio on any freehand selection. Next you can see the Gimp Rectangular Selection tool options, just to make you understand what you have to look for. By default this window is below the different Gimp tools, and will appear only after you have selected a selection tool.
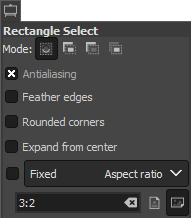
- Antialiasing: this option should always be enabled. It means that all the oblique lines of your selection will have a "tiny softness" that will make them look really better.
- Feather edges: this options make the borders of the selection look smoother. After you enable it a slider will appear. You have to choose how much pixels wide will be the feather effect.
- Rounded corners: in rectangular selections, makes the angles round instead of sharp. Also there you have to set the amount on a slider, after you enable the option.
- Expand from center: in rectangular and elliptic selections, the center becomes the origin (the same result that you will have pressing Ctrl on the keyboard).
- Fixed → Aspect Ratio: selecting this options will make the selection always respect the defined proportions. An aspect ratio is defined by two numbers divided by a colon (example 3:2) and can be changed simply writing the value you want in the second line of the option. The same result can be obtained pressing Ctrl on the keyboard. Here you can read a tutorial that will explain the most common aspect ratios in photography.
Continues after the ad...
Replace, add, subtract and intersect different selections:
Now you should be confortable with Gimp's Selection tools, so the next step is learn how to add or subtract different selections, to create more advanced selection's shapes that would be impossible with a single selection. Each time you choose a select tool in Gimp's toolbar, in the lower part of the toolbox you will see four icons like the following:
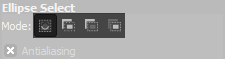
First mode is called "replace the current selection", that is the default way to draw a selection. It means that if we create a first selection, and then a second one, the first selection will disappear.
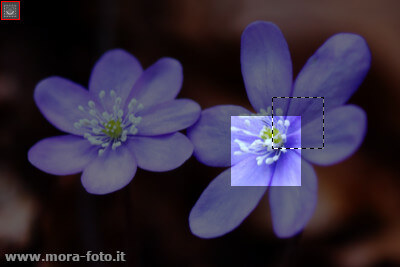
Secon mode is called "Add to current selection". It means that if we create a first selection, and then a second one, both selection will add, resulting in a shape that is the sum of the two selections. It can also be activated with the Shift button on the keyboard, before start drawing.

Third mode is called "Subtract from the current selection". It means that if we create a first selection, and then a second one, the second one will be deleted from the first, resulting in a shape that is the subtraction of the two selections. It can also be activated with the Ctrl button on the keyboard, before start drawing.

Fourth mode is called "Intersect with the current selection". It means that if we create a first selection, and then a second one, the second one will be deleted from the first in the areas where first one was present, but will be added in the areas where first was absent. The resulting shape is both a subtraction and an addition of the two selections. It can also be activated with the Ctrl+Shift buttons on the keyboard, before start drawing.

Toggle Quick Mask:
There is a really useful and fast way to create really advanced selections in Gimp, it will allow us to get results that are otherwise impossible with any of the tools that we've seen until now, it's called Quick Mask.
You can toggle Quick Mask pressing Shift+Q on your keyboard, or opening Select → Toggle Quick Mask. After you have enabled it, the image will become completely red, except the part of the image that is selected. Ok, is doesn't really useful, in fact the real game changer is that you can draw on the mask with Paintbrush and Eraser tool, so you just have to select one of the tools and you will be allowed to draw on the canvass the part of the selection that you want to add or remove from the mask. You can also apply filters as gaussian blur and many other. This is so much powerful that it would be difficult for a beginner to truly understand how to use it. I suggest you to learn how filters, paintbrush, eraser and all the powerful tools of Gimp works, then come back to apply that knowledge to the Quick Mask. This is a beginner tutorial on Gimp's selection tools, so I think it's better to don't deepen too much this topic.

Conclusions:
So what we learned in this Gimp's selections tutorial? That if you want to edit only a part of a photo, or if you need to clone an object, or if you want to paint something inside a shape, you always need a selection.
If you liked our Gimp's selection tools tutorial, you could consider to support us: by clicking here you can see how. If you liked this tutorial here you can find all the other guides we wrote about photo editing with Gimp, or you can go there to take a look to our photography tutorials.
The use of these tutorials, for non commercial purposes, is allowed only if you put a link to the relative page on this website.
Source: https://www.mora-foto.it/en/tutorials-gimp/selection-mask-tools.html
0 Response to "Gimp Draw Line on Selection"
Post a Comment