How to Check Intel Graphics on Windows 10
Are you unable to access Intel Graphics Settings from the right-click context menu on your desktop? If it is then, don't worry. There are very simple fixes to solve your issue. Follow the solutions to this article and the problem will be solved in no time at all.
Fix-1 Use a registry fix-
If any of these doesn't work out, try running a registry script on your computer to solve this issue.
You have to create a registry backup before you try this fix. You can easily do it by clicking on "File" and then on "Export" once you have opened the Registry Editor. Then, save it in an easily-accessible location on your drive.
1. Click on this link
2. download the file to your PC.
3. Extract this zip file.
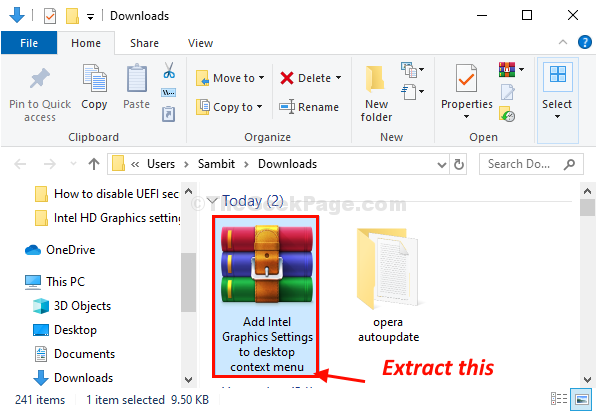
4. Go to the location where you have just extracted the file.
5. Right-click on "Add Intel Graphics Settings to desktop context menu" registry script and then click on "Merge" to merge it with your existing registry.
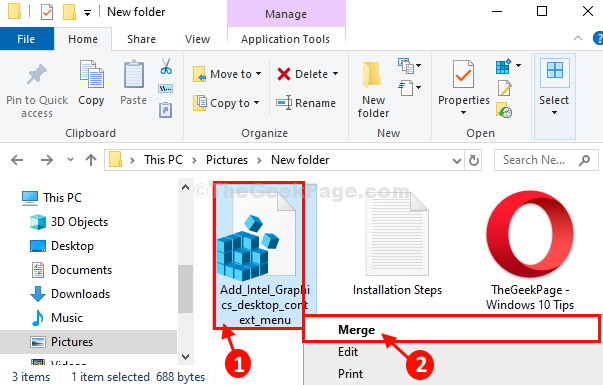
6. When there is a prompt about the confirmation of the merger, click on "Yes".
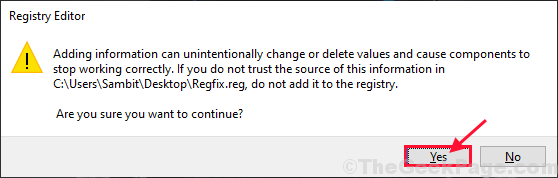
Once it is done, right-click on the desktop and you will see 'Intel HD Graphics Settings' on the context menu.
Fix-2 Update your Intel HD Graphics card driver-
Updating your graphics card driver will solve this issue for you.
1. Press Windows key+X.
2. Click on the "Device Manager" to access the Device Manager window.
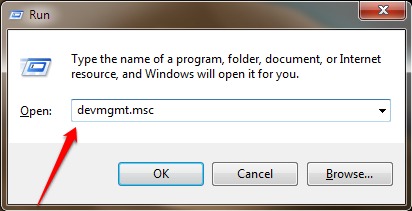
3. Then what you need to do is to expand "Display adapters".
4. After that, expand "Intel(R) HD Graphics" and then right-click on "Update driver".
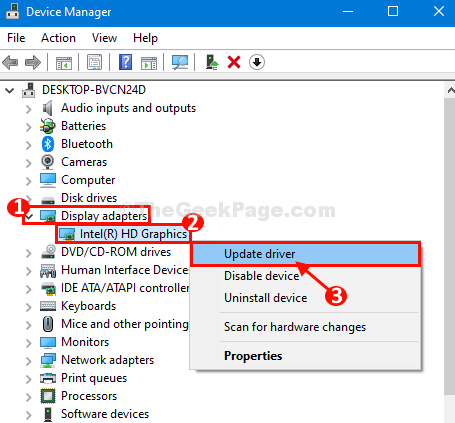
5. Then, click on "Browse my computer for driver software".
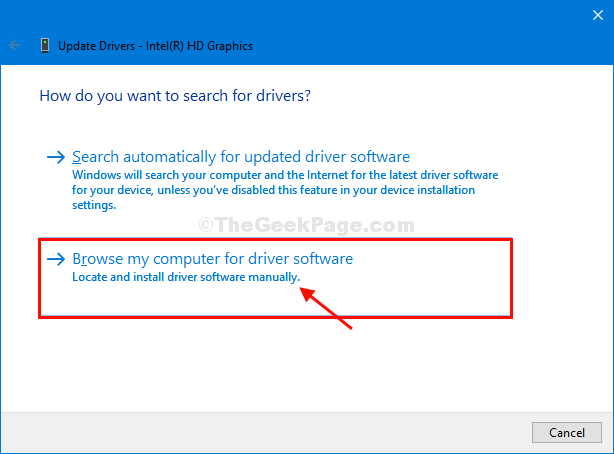
6. Now, click on "Let me pick from a list of available drivers on my computer".
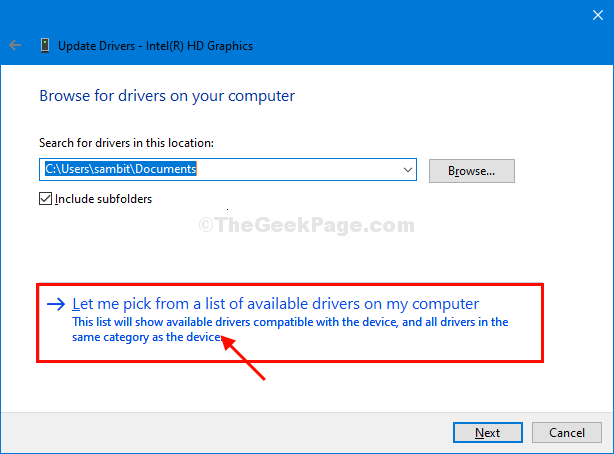
7. Now, choose the latest graphics driver from the various drivers.
8. Then, you have to click on "Next" to install the latest driver.
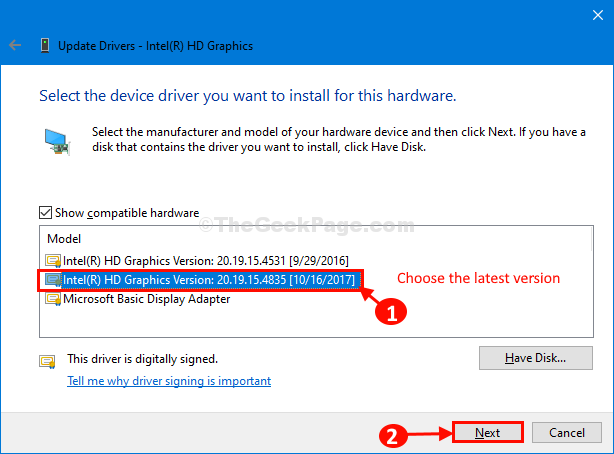
Windows will install that particular driver on your system.
10. Click on "Close" to close the Update driver window.
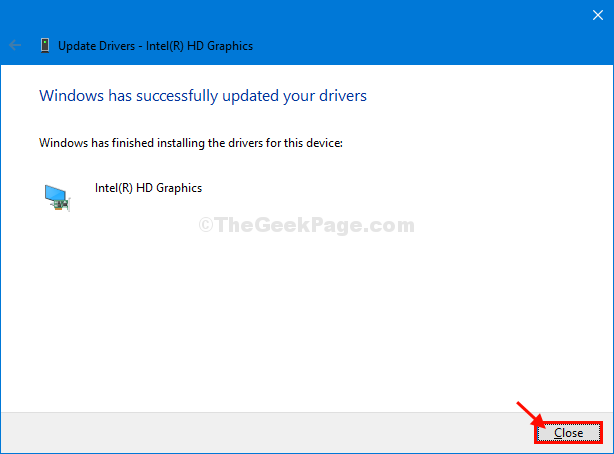
Right-click on your desktop and you will be able to see 'Intel HD Graphics' at the right-click context menu.
Fix-3 Download and install the latest graphics driver-
You can install the latest graphics driver according to the CPU on your computer.
1. Click on the Search box and then type "system information".
2. After that, click on "System Information".
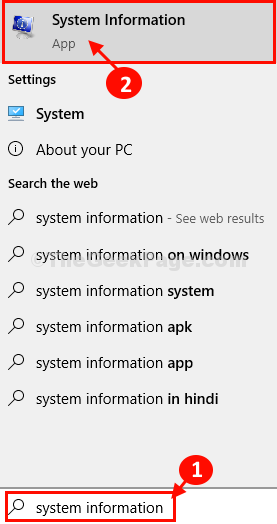
3. When the System Information window opens up, you have to note down the 'Processor ' information.
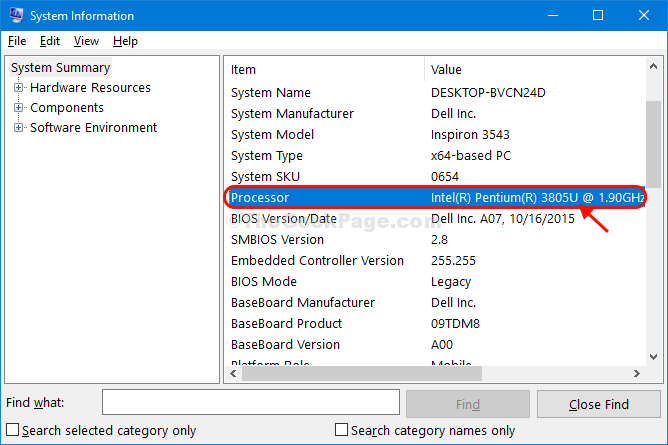
4. Now, open a browser window and google the latest driver for the processor of your computer.
(Ex- For this case, we have searched "Intel(R) Pentium(R) 3805U graphics driver".)
5. Now, click on "Downloads for Intel Pentium Processor" to go to the download center straight.
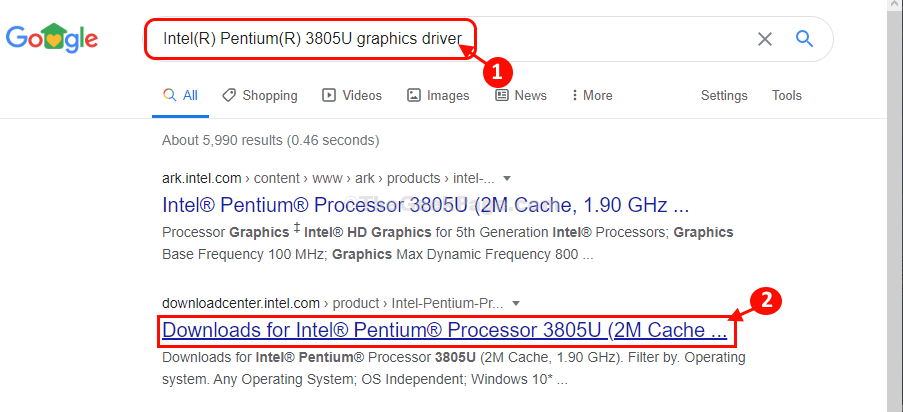
6. Now, you have to click on the drop-down to select your operating system.
(Ex- We have selected 'Windows 10, 64-bit').
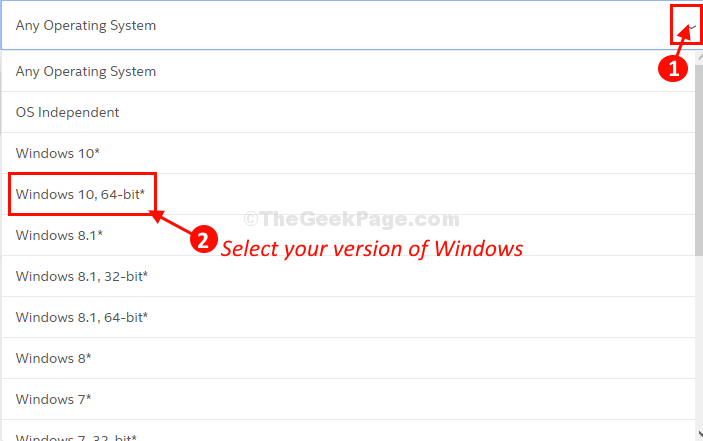
7. Now, scroll down and click on "Intel Graphics Driver for Windows 10".
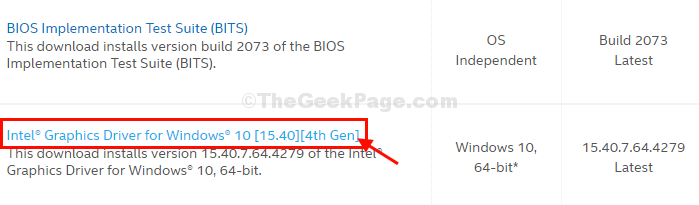
8. Now, click on "Download" to download the driver on your computer.
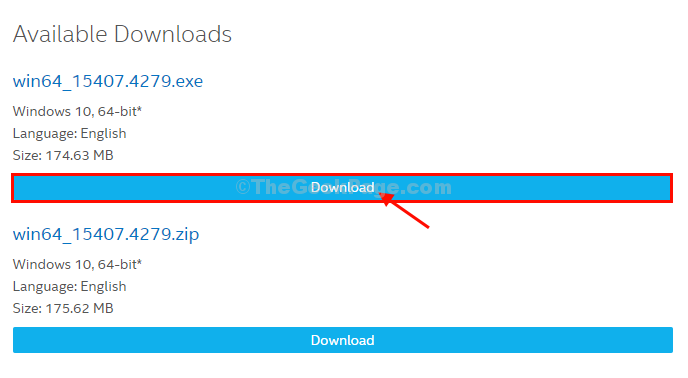
9. In the Intel Software License Agreement window, click on "I accept the terms in the license agreement".
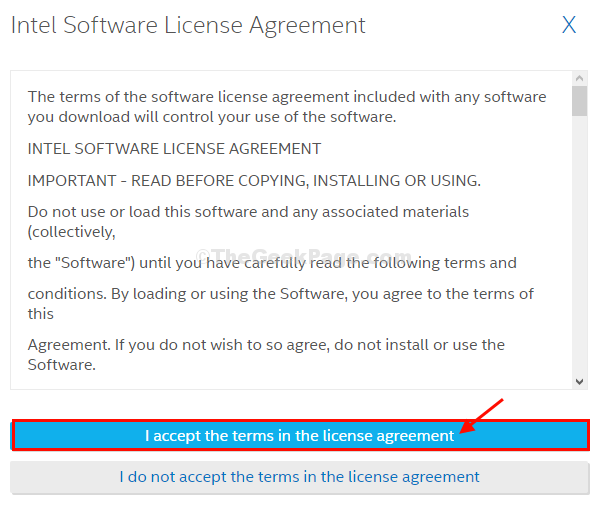
Close the browser window on your computer.
10. Go to the download location on your computer, and double click on "win64" package to install it on your computer.
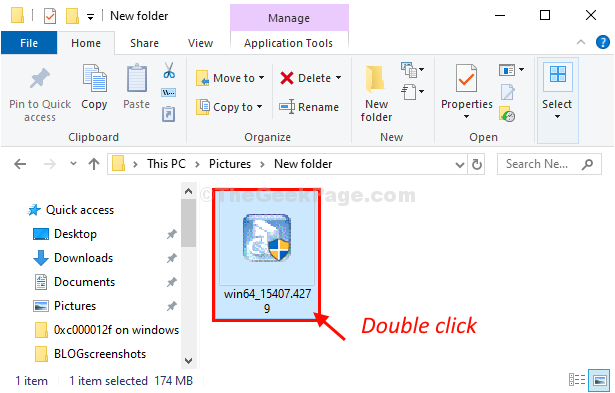
Once the installation is done, restart your computer.
After restarting your computer, you will see the 'Intel HD Graphics' at the right-click context menu.

Sambit is a Mechanical Engineer By qualification who loves to write about Windows 10 and solutions to weirdest possible problems.
How to Check Intel Graphics on Windows 10
Source: https://thegeekpage.com/intel-graphics-settings-option-missing-from-the-right-click/
0 Response to "How to Check Intel Graphics on Windows 10"
Post a Comment